كيفية إضافة طابعة في ويندوز 10
يعد تثبيت طابعة في Windows 10 مهمة غير مؤلمة تمنحك القدرة على بدء الطباعة فورًا بعد إعداد سريع.
الطريقة الأكثر شيوعًا لتوصيل طابعة بالكمبيوتر الشخصي هي عن طريق كبل USB ، مما يجعلها طابعة محلية. بإمكانك أيضًا تثبيت طابعة لاسلكية أو إضافة طابعة متصلة بكمبيوتر محمول أو كمبيوتر شخصي آخر على شبكتك. سنغطي هذه السيناريوهات أدناه.
أضف طابعة محلية
1. قم بتوصيل الطابعة بجهاز الكمبيوتر الخاص بك باستخدام كبل USB وتشغيله.
2. افتح تطبيق الإعدادات من قائمة ابدأ.

3. انقر فوق الأجهزة.
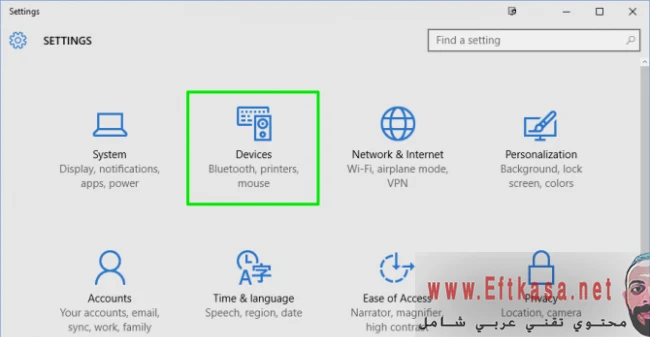
4. انقر فوق إضافة طابعة أو ماسح ضوئي.

5. إذا اكتشف Windows طابعتك ، انقر على اسم الطابعة وتابع الإرشادات التي ستظهر على الشاشة لإنهاء التثبيت.
إذا لم يعثر Windows على طابعتك المتصلة ، فانقر على رابط "الطابعة التي أريدها غير مدرجة".

ثم دع دليل استكشاف الأخطاء وإصلاحها لـ Windows يساعدك في العثور على طابعتك. سيبحث عن الطابعات المتاحة ويساعدك على تنزيل برامج التشغيل الخاصة بها.

إذا لم يفلح ذلك ، فانتقل إلى موقع الويب الخاص بالشركة المصنعة للطابعة وقم بتنزيل برامج التشغيل وأدوات التثبيت لطابعتك.
إضافة طابعة لاسلكية
قد تختلف خطوات تثبيت طابعة لاسلكية حسب الشركة المصنعة. بشكل عام ، ومع ذلك ، ستكتشف الطابعات الحديثة اليوم شبكتك وتعمل على التثبيت التلقائي.
1. استخدم لوحة LCD الخاصة بالطابعة للدخول إلى الإعداد اللاسلكي. على طابعة Epson الخاصة بي ، يوجد هذا ضمن الإعداد> إعدادات LAN اللاسلكية.
2. حدد شبكة Wi-Fi الخاصة بك. ستحتاج إلى معرفة SSID لشبكتك المنزلية ، والذي يمكنك العثور عليه عن طريق تمرير الماوس فوق رمز Wi-Fi في شريط المهام.
3. أدخل كلمة مرور الشبكة الخاصة بك.
في بعض الحالات ، قد تحتاج إلى توصيل الطابعة مؤقتًا بجهاز الكمبيوتر الخاص بك عبر USB لتثبيت البرنامج. ولكن بخلاف ذلك ، هذا كل شيء. يجب أن تجد طابعتك مضافة تلقائيًا في قسم الطابعات والماسحات الضوئية ضمن الإعدادات> الأجهزة.
إذا واجهت مشكلة ، فتأكد من أن طابعتك قريبة نسبيًا من جهاز الكمبيوتر الخاص بك وليست بعيدة جدًا عن جهاز التوجيه اللاسلكي. إذا كانت طابعتك تحتوي على مقبس إيثرنت ، فيمكنك أيضًا توصيلها مباشرة بجهاز التوجيه وإدارتها باستخدام واجهة المتصفح.
أضف طابعة مشتركة
تقوم ميزة الشبكات المنزلية في Windows والتي تسمى HomeGroup بمشاركة الطابعات وبعض الملفات تلقائيًا مع أجهزة الكمبيوتر الأخرى الموجودة على الشبكة المنزلية. وسوف نقوم هنا بإعداد المشاركة المنزلية ، إذا كان لم يكن لديك بالفعل إعداد واحد ، والاتصال بالطابعة المشتركة.
قم بإعداد مجموعة المشاركة المنزلية
تخطى هذه الخطوة إذا كانت الشبكة المنزلية لديها بالفعل إعداد HomeGroup. إذا لم تكن متأكدًا ، فاتبع الخطوتين 1 و 2 أدناه للتحقق.
1. انقر بزر الماوس الأيمن على الرمز اللاسلكي في شريط المهام وحدد "فتح مركز الشبكة والمشاركة".

2. انقر فوق "جاهز للإنشاء" بجوار مجموعة المشاركة المنزلية. إذا كانت مجموعة المشاركة المنزلية موجودة بالفعل على شبكتك ، فستظهر عبارة "تم الانضمام".
إنشاء مجموعة مشاركة منزلية

3. انقر فوق الزر إنشاء مجموعة مشاركة منزلية.

4. انقر فوق التالي.
5. حدد ما تريد مشاركته. تتم مشاركة الطابعات والأجهزة افتراضيًا. \
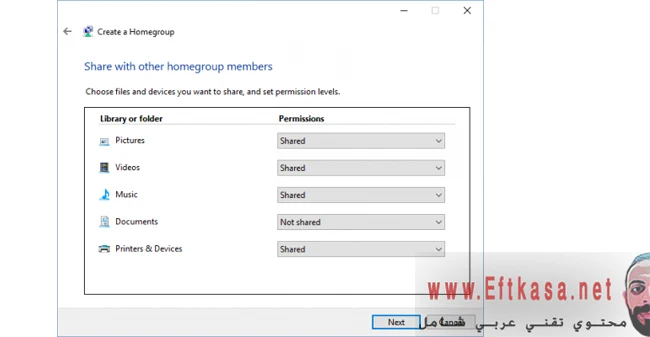
6. قم بتدوين كلمة مرور HomeGroup التي يقوم Windows بإنشائها لك. ستحتاج إليها لكل جهاز كمبيوتر تريد الانضمام إليه في مجموعة المشاركة المنزلية.
7. انقر فوق "إنهاء".
الاتصال بطابعة مشتركة في مجموعة المشاركة المنزلية
توجه الآن إلى جهاز (أجهزة) الكمبيوتر الأخرى على شبكتك للانضمام إلى مجموعة المشاركة المنزلية.
1. انقر فوق مجموعة المشاركة المنزلية ثم الزر الانضمام الآن في مستكشف Windows.

2. انقر فوق التالي.

3. تحقق مما تريد مشاركته وانقر فوق التالي.
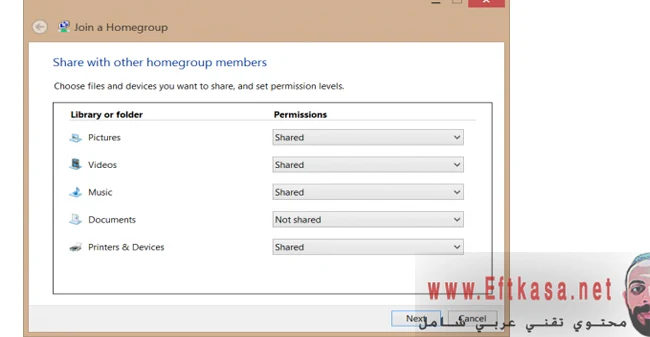
4. أدخل كلمة المرور وانقر فوق التالي.

5. انقر فوق "إنهاء".

6. انقر فوق Network في Windows Explorer وسترى الطابعة المشتركة مثبتة.



لديك تعليق؟ يشرفنا قرأته