كيفية إلغاء تجزئة القرص الصلب الخاص بك في نظام التشغيل Windows 10
How to Defragment Your Hard Drive in Windows 10
عند مرور الوقت ، يتم تجزئة الملفات الموجودة على محرك الأقراص الثابتة، ويتباطأ سطح المكتب أو الكمبيوتر لأنه يجب عليه التحقق من أماكن متعددة على محرك الأقراص بحثًا عن تلك القطع. لتشغيل جهاز الكمبيوتر بكفاءة أعلي، استخدم الأداة المضمنة في Windows لإلغاء تجزئة هذه الملفات. إليك كيف ومتى يجب أن تفعل ذلك.
يقوم Windows 10 ، مثل Windows 8 و Windows 7 وما قبلهم ، بإلغاء تجزئة الملفات بشكل تلقائي وفقًا لجدول زمني ( مرة واحدة في الأسبوع). ومع ذلك ، فإنه لا يعمل دائمًا باستمرار ، لذلك إذا لاحظت أن الملفات تستغرق وقتًا أطول للتحميل أو كنت ترغب فقط في التحقق مرة كل شهر أو نحو ذلك ، يمكنك معرفة مدى تجزئة محرك الأقراص في Windows.

ملاحظة حول محركات الأقراص ذات الحالة الصلبة (SSD): تعمل محركات الأقراص ذات الحالة الصلبة بشكل مختلف عن محركات الأقراص الثابتة الميكانيكية التقليدية. الحكمة التقليدية هي أن أقراص SSD لا تحتاج إلى إلغاء تجزئة ويمكن أن يؤدي ذلك أيضًا إلى تلف محرك الأقراص. ومع ذلك ، يقوم Windows بإلغاء تجزئة محركات الأقراص ذات الحالة الثابتة مرة واحدة في الشهر إذا لزم الأمر وإذا تم تمكين استعادة النظام. هذا ليس شيئًا يدعو للقلق ، لأن إلغاء التجزئة التلقائي يهدف إلى إطالة عمر محرك الأقراص وأدائه.
لذا مع محركات الأقراص ذات الحالة الثابتة ، فقط دع Windows يقوم بعمله ولا تقلق بشأن إلغاء التجزئة. يمكنك استخدام أداة تحسين محرك الأقراص أدناه لإجراء تحسين عام لمحرك الأقراص ، بما في ذلك إرسال أمر TRIM لتحسين الأداء. هذا لا يفعل التجزئة التقليدية على SSD ، على الرغم من ذلك. بالنسبة لمحركات الأقراص الميكانيكية ، إليك كيفية إلغاء تجزئة محرك الأقراص في Windows 10.
كيفية إلغاء تجزئة القرص الصلب الخاص بك في نظام التشغيل Windows 10
1. قم بفتح أداة تحسين القرص من خلال البحث عن "تحسين" أو "إلغاء التجزئة" في شريط المهام.

2. حدد القرص الصلب الخاص بك وانقر فوق تحليل. لاحظ أنه إذا كان لديك SSD ، فهذا الخيار غير متوفر وغير متاح.

3. تحقق من النسبة المئوية للملفات المجزأة في النتائج.

لا توجد قاعدة صارمة وسريعة حول مدى تجزئة محرك الأقراص قبل إلغاء تجزئته. قد ترغب في إبقاء النسبة المئوية للتجزئة أقل من 5٪ أو نحو ذلك ، حتى لا تستغرق عملية إلغاء التجزئة وقتًا طويلاً حتى تنتهي.
4. إذا كنت تريد إلغاء تجزئة محرك الأقراص ، فانقر فوق تحسين. من الأفضل القيام بذلك عندما لا تكون بحاجة إلى استخدام الكمبيوتر لأي شيء آخر ، حتى تتمكن من السماح لـ Windows بإلغاء تجزئة محرك الأقراص بكفاءة.
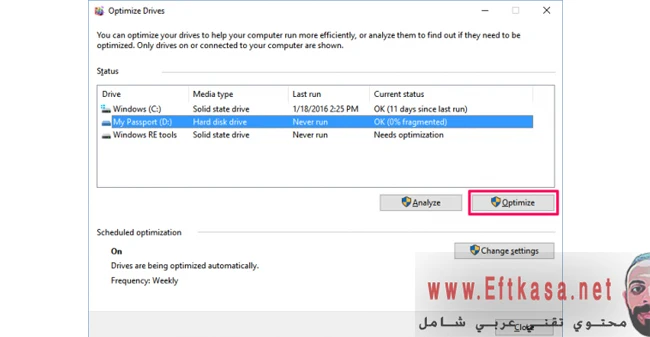
عند الانتهاء من Windows ، يجب أن يقول محرك الأقراص الخاص بك مجزأًا بنسبة 0٪ في أداة تحسين محركات الأقراص.


لديك تعليق؟ يشرفنا قرأته