كيفية إصلاح رمز خطأ Windows 10 0xc00000e
How to Fix Windows 10 Error Code 0xc00000e
رمز الخطأ 0xc00000e هو خطأ الموت الزرقاء لنظام التشغيل Windows 10 الذي يظهر أثناء بدء التشغيل. دعنا نستكشف المشكلة بهذه الحلول.
هل ترى رمز الخطأ 0xc00000e في نظام التشغيل Windows 10 أثناء بدء التشغيل؟ يشعر الكثير من الأشخاص بالإحباط عندما يواجهون هذا الخطأ لأن Windows لا يحدد في رموز الخطأ الخاصة بهم المشكلة التي حدثت وما عليك القيام به لإصلاحها.
عادةً ما يحدث هذا الخطأ عندما لا يتم الكشف عن أحد مكونات الأجهزة أو عندما يمنع ملف نظام تالف نظام التشغيل Windows 10 من التمهيد. في هذا الدليل ، سنوضح لك كيفية استكشاف رمز خطأ Windows 10 وإصلاحه: 0xc00000e دون فقد بياناتك.
ما هو رمز الخطأ 0xc00000e في نظام التشغيل Windows 10؟
رمز الخطأ 0xc00000e هو خطأ الموت الزرقاء لنظام التشغيل Windows 10 الذي يظهر أثناء بدء التشغيل. هذا ما يظهر عادة على الشاشة:

بعبارة بشرية ، يعني خطأ شاشة الموت الزرقاء هذا أن نظام التشغيل Windows 10 لم يكتشف جهازًا مهمًا.
قد يكون هذا بعض المشاكل مع SSD أو القرص الصلب حيث يتم تخزين ملفات النظام عادة. يمكن أيضًا تشغيل الخطأ بواسطة ملف نظام تالف ، مما قد يمنع Windows 10 من بدء التشغيل بشكل صحيح.
باختصار ، يمكن أن يتسبب أي فشل في ملف الأجهزة أو النظام الذي يمنع Windows 10 من تحديد موقع winload.exe أو تشغيله (أحد الملفات في Windows Boot Manager) في حدوث هذا الخطأ.
كيفية إصلاح رمز الخطأ 0xc00000e في نظام التشغيل Windows 10
نظرًا لأن الخطأ لا يوجهك إلى جهاز فعلي أو ملف نظام مفقود ، فستحتاج إلى تنفيذ واحد أو كل خطوات استكشاف الأخطاء وإصلاحها لإصلاح المشكلة.
- استخدم أداة الإصلاح التلقائي لنظام التشغيل Windows.
- أعد إنشاء ملف BCD وسجل التشغيل الرئيسي.
- أعد تعيين BIOS إلى إعداداته الافتراضية.
- فحص وتغيير بطارية CMOS.
لنبدأ بالإصلاح التلقائي أولاً.
1. استخدم أداة الإصلاح التلقائي لنظام التشغيل Windows 10
يمكنك استخدام أداة Windows Automatic Repair الأصلية لإصلاح أخطاء نظام Windows مثل هذه. اتبع الخطوات أدناه لاستخدام الأداة من قرص تثبيت قابل للتمهيد وإصلاح الخطأ:
- للدخول إلى قائمة تمهيد Windows 10 ، قم بإغلاق جهاز الكمبيوتر الخاص بك وتشغيله.
- بمجرد ظهور شعار الشركة المصنعة على الشاشة ، اضغط على مفتاح F2 للوصول إلى قائمة التمهيد. يمكن أن يتغير هذا المفتاح اعتمادًا على الشركة المصنعة لجهاز الكمبيوتر الخاص بك ، لذا راجع دليل المستخدم إذا لم يعمل F2.
- بمجرد دخولك إلى قائمة التمهيد ، فإن أول شيء عليك القيام به هو تغيير خيارات التمهيد إلى CD / DVD Rom. يمكنك أيضًا تحديد التمهيد من USB إذا كان لديك محرك أقراص USB قابل للتمهيد.
- إذا لم يكن لديك قرص مضغوط ، فيمكنك أيضًا استخدام محرك أقراص USB لتشغيل إصلاح Windows.
- أدخل القرص المضغوط / قرص DVD الخاص بنظام التشغيل Windows 10. أعد تشغيل الكمبيوتر ، وسيقوم الآن بالتمهيد من القرص المضغوط / قرص DVD. ستظهر رسالة على الشاشة تقول ، "اضغط على أي مفتاح للتمهيد من القرص المضغوط أو قرص DVD". اتبع هذه التعليمات واضغط على أي مفتاح على لوحة المفاتيح.
- سيقوم بتشغيل عملية إصلاح / تثبيت Windows. في الوقت الحالي ، نحن مهتمون فقط بإصلاح النظام. حدد المنطقة الزمنية واللغة وطريقة إدخال لوحة المفاتيح. في الشاشة التالية ، انقر فوق ارتباط إصلاح جهاز الكمبيوتر الخاص بك الذي ستجده في الزاوية اليسرى السفلية. بعد ذلك ، انقر فوق استكشاف الأخطاء وإصلاحها> خيارات متقدمة> الإصلاح التلقائي.
- سيستغرق إصلاح ملفات Windows التالفة بضع دقائق. عادةً ما يقوم خيار إصلاح النظام بإصلاح ملفات النظام التالفة والمفقودة. ومع ذلك ، إذا لم تنجح هذه الطريقة في حل مشكلتك ، فانتقل إلى الطريقة التالية.
2. أعد إنشاء ملف بيانات تهيئة التمهيد في نظام التشغيل Windows 10
ملف بيانات تكوين التمهيد (BCD) هو ملف نظام يخبر Windows بكيفية تمهيد نظام التشغيل الخاص بك. يمكن أن يتسبب ملف BCD الفاسد أيضًا في حدوث خطأ 0xc00000e في نظام التشغيل Windows 10.
- لإعادة إنشاء BCD ، يمكنك التمهيد في Windows باستخدام قرص تثبيت Windows المضغوط أو محرك أقراص USB قابل للتمهيد. للقيام بذلك ، قم بالتمهيد من قرص DVD لنظام التشغيل Windows 10 أو USB قابل للتمهيد كما فعلنا في الطريقة الأولى.
- بعد ذلك ، في صفحة إعداد Windows ، حدد اللغة والمنطقة الزمنية وطريقة الإدخال ، ثم انقر فوق الزر "التالي".
- انقر فوق إصلاح جهاز الكمبيوتر الخاص بك> استكشاف الأخطاء وإصلاحها> خيارات متقدمة. حدد موجه الأوامر.
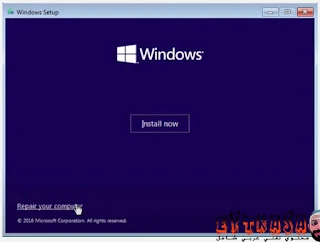
bootrec /scanos
bootrec /fixmbr
bootrect /fixboot
bootrec /rebuildbcd
Bootrec أو bootrec.exe هي أداة توفرها Microsoft. يتم استخدامه لاستكشاف مشكلات التمهيد وإصلاحها في بيئة استرداد Windows.
bootrec / fixmbrr: يمكنك استخدام هذا الأمر لإصلاح مشكلات تلف MBR (سجل التمهيد الرئيسي). يقوم بكتابة MBR متوافق مع Windows 10 إلى قسم النظام.
bootrec / fixboot: سيقوم هذا الأمر بكتابة قطاع تمهيد جديد إلى قسم النظام.
bootrec / scanosS: عند تشغيل هذا الأمر ، سيقوم بفحص كافة أقسام القرص من أجل تثبيت Windows.
bootrec / reildbcd: سيقوم هذا الأمر بفحص جميع الأقراص للتثبيت المتوافقة مع نظام التشغيل الخاص بك. أيضًا ، سيسمح لك بتحديد التثبيتات التي تريد إضافتها إلى BCD (بيانات تكوين التمهيد).
أعد تشغيل الكمبيوتر الآن وتحقق من حل المشكلة. إذا لم يكن كذلك ، فاتبع الطريقة التالية.
3. قم بإجراء إعادة تعيين تكوين BIOS / UEFI
قد يحدث الخطأ 0xc00000e أيضًا بسبب خطأ في التكوين داخل BIOS. يمكنك حل هذا عن طريق إعادة تعيين تكوين BIOS.- أعد تشغيل الكمبيوتر وانتظر ظهور شعار الشركة المصنعة ، ثم اضغط على F2 أو F12 أو Esc أو Del أو أي مفتاح تم تعيينه من قبل الشركة المصنعة للدخول إلى قائمة BIOS. إذا لم تكن متأكدًا من المفاتيح التي يجب عليك الضغط عليها للوصول إلى BIOS على جهازك ، فاستخدم Google لمعرفة كيف يمكنك الوصول إلى BIOS على العلامة التجارية الخاصة بجهاز الكمبيوتر.
- استخدم مفاتيح الأسهم على لوحة المفاتيح للتنقل بين الخيارات في BIOS. ابحث عن الخيار الافتراضي لإعداد BIOS. انقر فوق هذا الخيار واضغط على الزر Enter بلوحة المفاتيح لإعادة ضبط تكوين BIOS.
- احفظ BIOS واخرج منه بالضغط على F10 أو استخدم مفاتيح الأسهم للخروج يدويًا من BIOS. عند الخروج ، تتم إعادة تشغيل جهازك تلقائيًا.
4. استبدال بطارية CMOS
إذا تم تكوين تاريخ ووقت BIOS بشكل خاطئ ، فقد ترغب في استبدال بطارية CMOS. CMOS عبارة عن شريحة على اللوحة الأم تخزن تكوين BIOS والتاريخ والوقت والمعلومات الأخرى. تتضمن هذه المعلومات وقت النظام وتاريخه وبعض إعدادات الأجهزة.تعمل بطارية CMOS على تشغيل برامج BIOS الثابتة في جهازك. هذا لأن BIOS يحتاج إلى أن يظل قيد التشغيل ، حتى عندما لا يكون جهاز الكمبيوتر الخاص بك متصلاً بمصدر طاقة. على هذا النحو ، إذا قمت بإزالة واستبدال بطارية CMOS ، فإن ذلك يتسبب في أن ينسى BIOS إعداداته ويعود إلى حالته الافتراضية. يمكنك التحقق من كيفية القيام بذلك في دليلنا حول سبب احتواء اللوحة الأم على بطارية.
بمجرد استبدال بطارية CMOS ، يجب عليك إعادة تكوين إعدادات BIOS وإعادة تشغيل جهاز الكمبيوتر الخاص بك.
5. إعادة تعيين Windows الخاص بك
إذا جربت جميع الطرق المذكورة أعلاه ، ولكنك لا تزال عالقًا مع الخطأ 0xc00000e ، فمن المحتمل أن يكون الوقت قد حان لإعادة الضبط السريع. تعمل إعادة التعيين ، على عكس طرق استكشاف الأخطاء وإصلاحها الأخرى ، من خلال تنسيق كل شيء على جهاز الكمبيوتر الخاص بك. بعد اكتمال إعادة التعيين ، سيتم إعادة تثبيت Windows وسيعود الكمبيوتر إلى شكله القديم.للبدء ، اضغط على Win + I لفتح إعدادات Windows. من هناك ، انتقل إلى التحديث والأمان> الاسترداد.
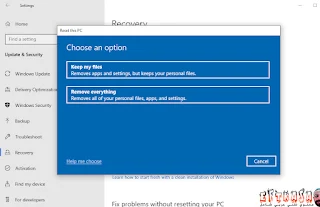
من قسم Reset This PC ، انقر فوق Get Started. بعد ذلك ، اختر إزالة كل شيء إذا كنت ترغب في حذف جميع التطبيقات والملفات والإعدادات القديمة.
في النافذة التالية ، اختر إما التنزيل السحابي أو إعادة التثبيت المحلي بناءً على الطريقة التي ترغب في متابعة عملية إعادة التثبيت بها. ثم اتبع التعليمات البسيطة الموجودة مسبقًا لإكمال إعادة التعيين. إذا سارت الأمور بسلاسة ، فسيعود Windows إلى العمل في أي وقت من الأوقات.


لديك تعليق؟ يشرفنا قرأته