How To Find the Startup Folder in Windows 10
كيفية البحث عن مجلد بدء التشغيل في نظام التشغيل Windows 10
لقد كان مجلد بدء التشغيل جزءًا من Windows لعقود من الزمن وخضع للعديد من التغييرات. تعرف على كيفية تحديد موقع مجلد بدء تشغيل Windows 10 والوصول إليه هنا.
ربما تسأل نفسك: ما هو مجلد بدء تشغيل Windows 10؟ يحتوي مجلد بدء التشغيل على اختصارات لكل تطبيق يتم تشغيله عند تسجيل الدخول باستخدام حساب Windows 10 المحلي الخاص بك. يتيح لك الوصول المباشر إلى هذا المجلد إضافة تطبيقات بدء التشغيل أو إزالتها بسرعة دون الحاجة إلى استخدام مدير المهام والوسائل الأخرى.
في الماضي، وبالتحديد في نظام التشغيل Windows 7، كان من السهل الوصول إلى المجلد من قائمة "ابدأ" نفسها. تم تغيير هذا لاحقًا في الأنظمة الأحدث التي أنشأتها Microsoft، ولكن لا يزال بعض المستخدمين يتطلعون إلى الاستفادة منه.
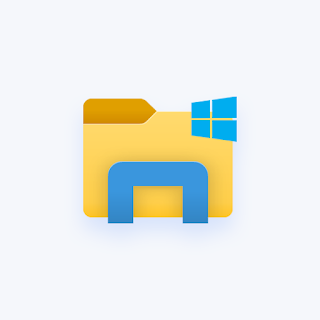
أين يوجد مجلد بدء التشغيل في نظام التشغيل Windows 10؟
دعونا نرى كيفية تحديد موقع مجلد بدء التشغيل في نظام التشغيل Windows 10.
هناك إصداران من هذا المجلد: الإصدار الخاص بك، والآخر لجميع المستخدمين على الجهاز. ينطبق هذا فقط إذا كان لديك أو تخطط ليكون لديك عدة مستخدمين محليين على نظام التشغيل Windows 10. وبخلاف ذلك، ركز على مجلد بدء التشغيل الشخصي.
كيفية العثور على مجلد بدء التشغيل الشخصي
من خلال الخطوات الموضحة أدناه، يمكنك بسهولة تحديد موقع مجلد بدء التشغيل للمستخدم المحلي الذي قام بتسجيل الدخول حاليًا على النظام.
افتح مستكشف الملفات. يمكن القيام بذلك عن طريق النقر على أيقونة Explorer في شريط المهام، أو عن طريق الضغط على مفاتيح Windows + E على لوحة المفاتيح.

انتقل إلى الموقع التالي: %appdata%\Microsoft\Windows\Start Menu\Programs\Startup
وبدلاً من ذلك، يمكنك استخدام الأداة المساعدة Run للوصول إلى نفس الموقع باستخدام أسلوب مختلف.
اضغط على مفاتيح Windows + R على لوحة المفاتيح. سيؤدي هذا إلى إظهار الأداة المساعدة Run.
اكتب "%appdata%" بدون علامتي الاقتباس واضغط على مفتاح Enter بلوحة المفاتيح. سيؤدي هذا إلى تشغيل File Explorer مع فتح المجلد الصحيح.
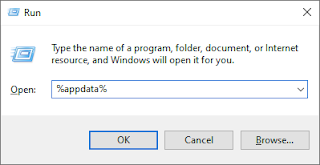
انتقل إلى Microsoft → Windows → قائمة ابدأ → البرامج → بدء التشغيل.
كيفية العثور على مجلد بدء التشغيل لجميع المستخدمين
إذا كان لديك مستخدمين محليين أو أكثر على نظام Windows 10 الخاص بك، فسيتحكم مجلد بدء تشغيل مختلف في التطبيقات التي يتم تشغيلها عندما يقوم المستخدم بتسجيل الدخول إلى Windows 10. وكما يوحي الاسم، فهي عالمية، مما يعني أنه سيتم تشغيل نفس التطبيقات لكل مستخدم عندما يقومون بتسجيل الدخول إلى حساباتهم على الكمبيوتر.
افتح مستكشف الملفات. يمكن القيام بذلك عن طريق النقر على أيقونة Explorer في شريط المهام، أو عن طريق الضغط على مفاتيح Windows + E على لوحة المفاتيح.

انتقل إلى الموقع التالي: C:\ProgramData\Microsoft\Windows\Start Menu\Programs\StartUp
وبدلاً من ذلك، يمكنك استخدام الأداة المساعدة Run للوصول إلى نفس الموقع باستخدام أسلوب مختلف.
اضغط على مفاتيح Windows + R على لوحة المفاتيح. سيؤدي هذا إلى إظهار الأداة المساعدة Run.

اكتب "shell: common startup" بدون علامتي الاقتباس واضغط على مفتاح Enter بلوحة المفاتيح. سيؤدي هذا إلى تشغيل File Explorer مع فتح المجلد الصحيح.
كيفية تعطيل تطبيقات بدء التشغيل في نظام التشغيل Windows 10
غالبًا ما تقوم بعض التطبيقات، وخاصة البرامج المجانية، بإجراء تعديلات على نظامك وتعيين تطبيقات بدء تشغيل غير ضرورية. لا يؤدي هذا إلى إبطاء وقت التمهيد فحسب، بل قد يتسبب في انخفاض خطير في الأداء مع استمرار تشغيل هذه التطبيقات في الخلفية.
إليك كيفية تعطيل تطبيقات بدء التشغيل غير المرغوب فيها لتحسين سرعة نظام التشغيل Windows 10 لديك.
افتح "إدارة المهام" باستخدام إحدى الطرق التالية:
انقر بزر الماوس الأيمن على أي مساحة في شريط المهام. سيؤدي هذا إلى فتح قائمة السياق. هنا، انقر على مدير المهام.
وبدلاً من ذلك، اضغط على المفاتيح Ctrl وAlt وEsc في نفس الوقت على لوحة المفاتيح.
إذا تم تشغيل مدير المهام الخاص بك في العرض المضغوط، فانقر فوق خيار مزيد من التفاصيل الموجود في الجزء السفلي الأيسر من النافذة. سيؤدي هذا إلى توسيع النافذة وإظهار النقرات اللازمة للوصول إلى تطبيقات بدء التشغيل.
قم بالتبديل إلى علامة التبويب "بدء التشغيل" باستخدام القائمة الموجودة أعلى نافذة "إدارة المهام". هنا، يمكنك رؤية جميع التطبيقات التي تبدأ مع جهاز الكمبيوتر الخاص بك عند التشغيل.

يمكنك التحقق من عمود تأثير بدء التشغيل لتحديد التطبيقات التي لها تأثير كبير على أداء جهاز الكمبيوتر الخاص بك.
ملاحظة: تأكد من أن التطبيق الذي تحاول تعطيله لا يحتوي على شركة Microsoft المذكورة في عمود الناشر. لا تؤثر هذه التطبيقات عادةً على أداء نظامك وقد تكون مطلوبة لتشغيل Windows 10 على النحو المنشود.
حدد التطبيق الذي تريد تعطيله، ثم انقر فوق الزر "تعطيل" الموجود في أسفل يمين النافذة. يجب أن تتغير حالته إلى معطل.

كرر هذه العملية مع كل تطبيق لا تحتاجه عند بدء التشغيل، ثم أعد تشغيل جهاز الكمبيوتر الخاص بك.
الآن، من المفترض أن يتم تشغيل جهاز الكمبيوتر الخاص بك دون تشغيل أي تطبيقات ذات تأثير كبير أو غير ضرورية تلقائيًا. يمنحك هذا القدرة على اختبار وقت التمهيد وأداء جهازك أيضًا.
من المفترض أن ترى التغييرات التي تجريها تنعكس في مجلد بدء التشغيل أيضًا.
أضف تطبيقًا ليتم تشغيله تلقائيًا عند بدء التشغيل في نظام التشغيل Windows 10
حدد زر "ابدأ" وقم بالتمرير للعثور على التطبيق الذي تريد تشغيله عند بدء التشغيل.
انقر بزر الماوس الأيمن فوق التطبيق، وحدد المزيد، ثم حدد فتح موقع الملف.
يؤدي هذا إلى فتح الموقع حيث تم حفظ اختصار التطبيق. إذا لم يكن هناك خيار لفتح موقع الملف، فهذا يعني أنه لا يمكن تشغيل التطبيق عند بدء التشغيل.
أثناء فتح موقع الملف، اضغط على مفتاح شعار Windows + R، واكتب shell:startup، ثم حدد موافق. يؤدي هذا إلى فتح مجلد بدء التشغيل.
انسخ والصق اختصار التطبيق من موقع الملف إلى مجلد بدء التشغيل.


لديك تعليق؟ يشرفنا قرأته